For corrective feedback on writing to be effective, it must be consistent, frequent, immediate, and explicit. That’s difficult for a teacher to achieve with 120+ writing assignments piling up and lessons to plan.
Difficult, but not impossible.
How can I give detailed feedback?
Wouldn’t it be great if, instead of having to use terse correction codes on common ESL errors, you had a list of detailed grammar explanations in one place and you could insert them lickety-split into a student’s text with the click of your mouse?
The recent Windows 10 update makes giving detailed feedback a little faster. Here’s what an ESL teacher can get after they activate the multi-clip clipboard.
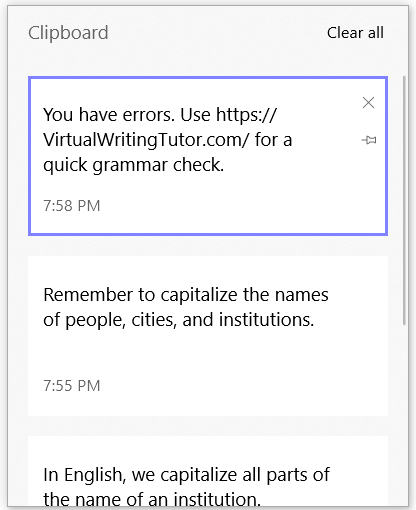
With a clipboard like this, you can insert web addresses, grammar rules, even images into your student’s essays and compositions.
To access it, you will have to activate it.
Step 1: Press the Windows key + V
Instead of pressing CTRL + V or right-clicking your mouse to access the paste command, use the Windows icon key + V.
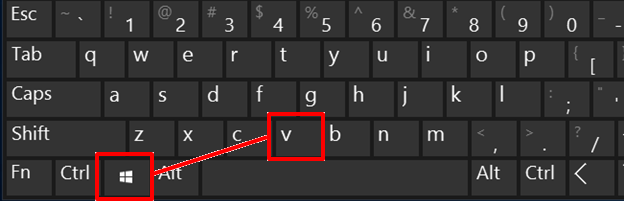
The first time you do this, Windows 10 will show you this pop-up box.
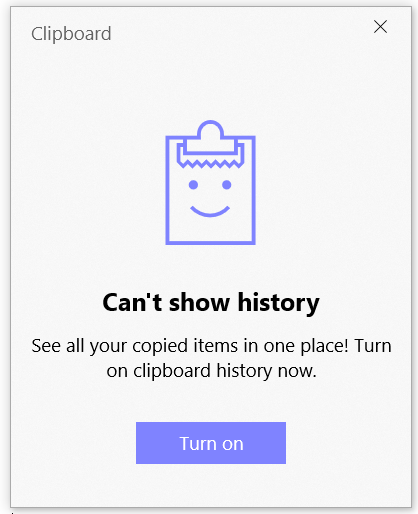
Step 2: Click “Turn on”
So, you have to activate it. Click the “Turn on” button to activate your mult-clip clipboard. It will say that your clipboard is empty.
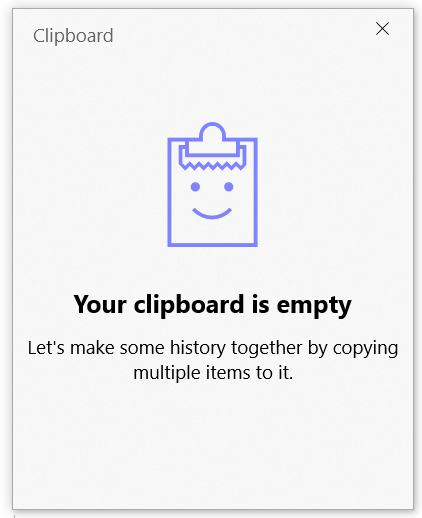
Step 3: start adding items
Now, start copying your favorite grammar rules and web URLS from a Word document or from the Virtual Writing Tutor Grammar Checker. It might be a good idea to keep a DOCX file of rules and explanations so that you can populate your clipboard quickly for the next time the writing assignments start piling up.
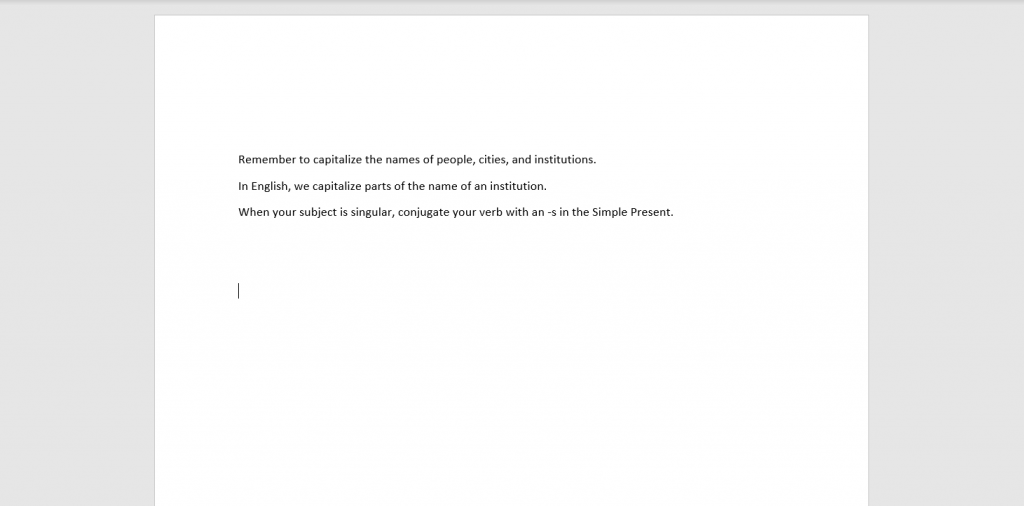
Step 4: start correcting
Once you have populated your clipboard with the grammar rules you want, you can start correcting.
Open a Word DOC that a student has submitted. When you find an error that you want to comment on, press WIN + V and scroll to the feedback message you want to add to a comment.
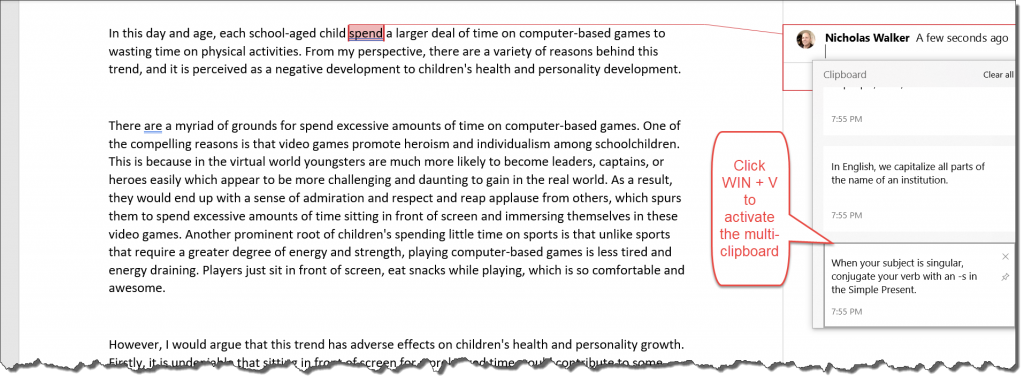
It is that easy!
Step 5: Use the VWT grammar checker
Alternatively, you could ask students to use the Virtual Writing Tutor grammar checker. It’s free and it gives corrective feedback on grammar errors in seconds.
Hey! It is worth mentioning. You seem interested in giving fast, explicit, frequent feedback on errors, so I thought I should at least let you know about the best grammar checker for ESL.
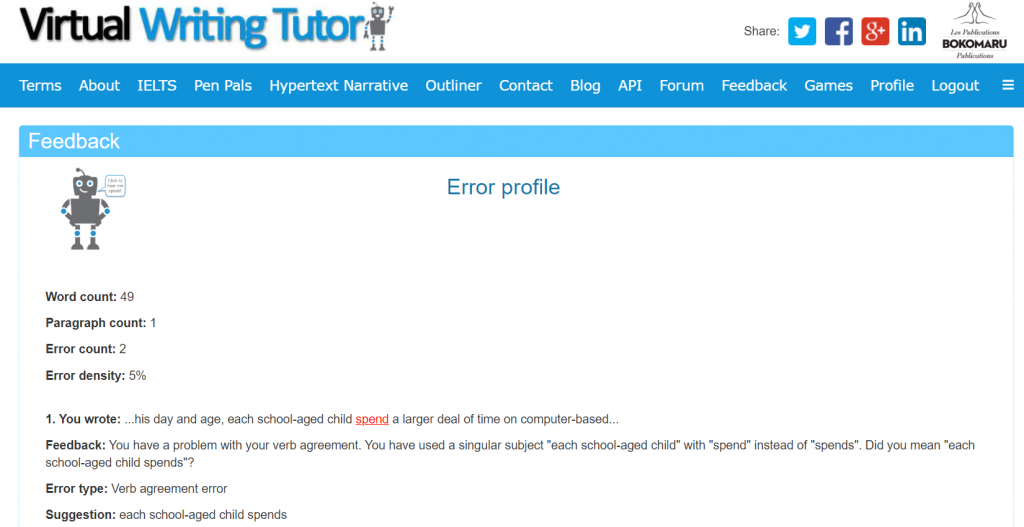
But why send your students to the Virtual Writing Tutor if you can add a grammar checker to your own blog or Moodle website? The steps for adding a grammar checker to your own website are here.
Commenting on student writing
Instead of providing explicit feedback on grammatical errors, you may want to comment on other aspects of student writing. If so, check out my blog post on how to comment on student writing. It turns out that the most common commenting practices used by teachers fall short of the ideal in predictable ways, but there is an easy fix.

